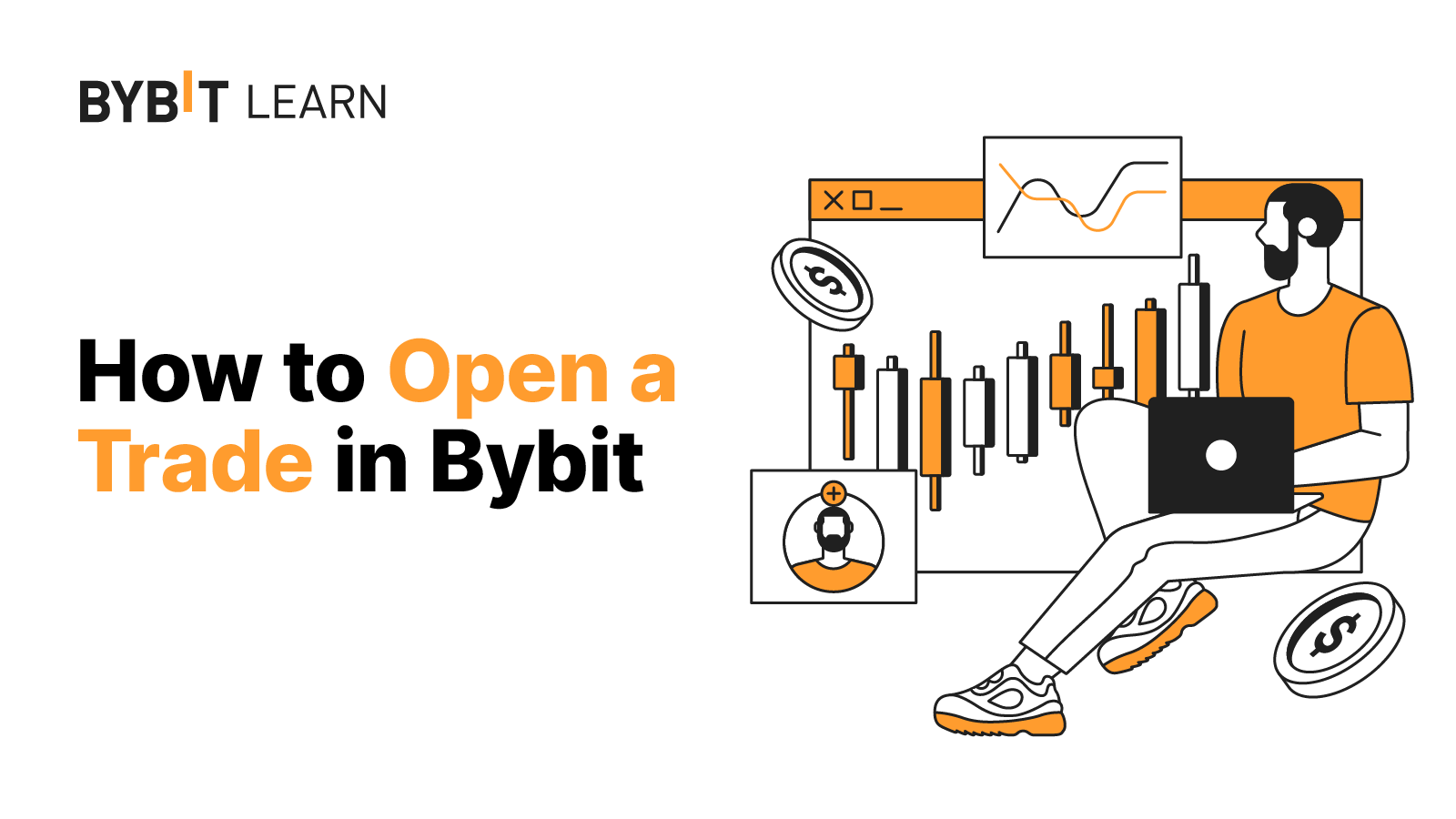How to Open a Trade in Bybit
Can’t wait to start your trading journey? Here’s a detailed process guide to help you start your first trade on Bybit.
Bybit offers you two primary types of trading products: Spot trading and Derivatives trading.
Key Takeaways:
Bybit offers two primary types of trading products — Spot trading and Derivatives trading.
Under Derivatives trading, you may choose between USDT Perpetuals, USDC Contracts, USDC Options and Inverse Contracts.
Spot Trading
Select Trading Pairs
Step 1: Once you are logged in to your Bybit account, hover your cursor over the Trade button on the navigation bar and click on Spot Trading.
Step 2: Choose your preferred trading pair on the left side of the page by hovering your cursor over the dropdown. You can also see the Last Traded Price and 24-Hour Change Percentage of the corresponding trading pairs. If you would like to enter the trading pair you want to view, simply type it into the Search Box.
Tip: Click on the Star icon to place frequently viewed trading pairs in the Favorites column.
If you see a 10x label beside a certain trading pair, it indicates that the trading pair is supported in Spot Margin Trading.
Place Your Order
There are various types of orders available with Bybit Spot trading. Learn more here.
Using Market Order as an illustration, create a Spot Order with the following steps.
Step 1: Ensure that you are in the Spot tab. Then, choose to Buy or Sell an asset.
Step 2: Input your order value or quantity. If you place your order through other order types, such as Limit Order and Conditional Order, you will need to enter your order price or trigger price.
For market buy and sell orders, the default is to place an order by value (market buy) and by quantity (market sell). You can click on Order by Value or Order by Qty to switch your order placement preferences.
Please note that when you select 100% of your available balance to place a market buy or market sell order, there may be a slight difference between the maximum amount or quantity displayed and the value or quantity calculated by our system. This difference acts as a buffer against potential market price changes, ensuring that your order will be placed smoothly even if the price fluctuates slightly.
Step 3: A confirmation window will pop up. Once you’ve verified your order details, click on Buy or Sell.
Congratulations! Your order has been successfully placed.
View Your Order
You can view your current unfilled or untriggered orders on the Current Orders tab. If you would like to view all current orders across all trading pairs, simply check the Show all trading pairs box.
To edit details such as your Order Price, Trigger Price, or Order Quantity, click on the pencil icon beside your order parameter.
Switch to the Order History or Trade History tab on the Spot Trading page to view up to 50 records from the last six (6) months. Similar to Current Orders, you can check the Show all trading pairs box to view order history or trade history from all trading pairs.
To view records for more than the last six (6) months, please refer to the All Orders page.
Cancel Your Order
If you would like to cancel Spot orders, navigate to the Current Orders tab and click on Cancel.
Alternatively, you can choose to Cancel All orders from the upper right corner. It's important to note that if you have selected the Show all trading pairs option, clicking on Cancel All will cancel orders from all trading pairs.
Derivatives Trading
Bybit allows you to trade Futures, Options and Perpetual Contracts with up to 100x leverage.
How to Place an Order/Open a Position
Step 1: Once you are logged in to your Bybit account, hover your cursor over the Derivatives tab and choose between USDT Perpetual, USDC Contracts, USDC Options and Inverse Contracts. Click on any one of them, and it will bring you to the corresponding trading interface.
Step 2: You can open a position in two (2) different ways.
You can use the Quick Trading functions on the Trading Chart to quickly place Limit or Market orders.
Alternatively, you can place basic and advanced orders in the order zone and also personalize the setting for each order based on your trading strategy.
Margin Mode, Position Mode and Leverage
Set the Margin Mode, Position Mode, and Leverage that you would like to use for your order. The default order will use Cross Margin with 10x leverage in One-Way Mode.
Margin Mode:
Standard Account: Margin Mode can be changed at any time, regardless of pending orders or open positions, as long as you have sufficient available balance to cover the margin requirements.
Unified Trading Account: Margin Mode can only be changed if the criteria are met.
Position Mode:
In One-Way Mode, you can only hold one (1) direction of position, and any order in the opposite direction will close the open position.
In Hedge Mode, you can hold two-way directions of positions. It is only supported on USDT Perpetual and Inverse Futures Contracts. Hence, you will see the Open and Close tabs on these trading pages when the Hedge Mode is selected.
You can adjust your position mode from the trading preference settings. It is not possible to switch between One-Way Mode and Hedge Mode while holding positions or active orders.
Under Isolated Margin, the hedged positions are independent and the positions can be exposed to liquidation.
If you’re using a Standard Account and under Cross Margin mode, fully hedged positions under the same trading pairs will never be liquidated.
If you’re using the Unified Trading Account and under Cross Margin and Portfolio Margin mode, the hedged position may be closed in the event of liquidation to save account MMR to a safe state.
Leverage:
The maximum allowable leverage is different according to different risk limit tier. Once you change the leverage, the initial margin and maintenance margin occupied to the position will be changed accordingly.
Order Type
Select the type of order you wish to place, and the order zone will show the relevant fields to fill accordingly.
Price Settings
You will need to set up various prices, such as the order price and trigger price, depending on your order type.
Order Amount
Input your order amount. You can place your order by the quantity, by cost (calculated as Initial Margin + Trading Fees to Open and Close), or by order value (derived from the required margin and selected leverage). Based on the order placement preference selected, you will see the order amount in the other two (2) options and both directions in the box below.
TP/SL
Set up a TP/SL for your order by selecting this option. Once your order is filled, the system will auto-place the pre-set TP/SL order. If you would like to make modifications, you can go to your Current Orders tab to update the TP/SL of your unfilled Limit orders or go to the Position tab to update the TP/SL of your open position.
Order Settings
For Limit and Conditional orders, additional order settings can be selected to better accommodate your trading strategy:
You can select the order’s execution strategy between GTC (Good-Till-Canceled), IOC (Immediate-Or-Canceled) and FOK (Fill-Or-Kill). The default time in force will be Good-Till-Canceled.
You can select the Post-Only option to avoid Limit orders being filled as a taker order. Please note that by default, Market orders will be executed as taker orders so the Post-Only option will not be available.
If you are trading in One-Way Mode, you can place a Limit order with the Reduce-Only option or a Conditional order with the Close On Trigger option to ensure that your order will act as a closing or partial closing order.
Position Direction
After setting up your order and verifying the entered information, you can proceed to click on the Buy/Sell buttons to complete the order.
Then, the order will either enter the system or wait to be triggered. It’s not possible to cancel an order that is executed immediately, but you can modify or cancel a pending order by going to the Current Orders tab in your position table.
How to Adjust Margin on Your Position
When you’re under Isolated Margin Mode, you can add or reduce the margin of a position. To do so, click on the pencil icon under the Positions tab and enter the new initial margin to be used for the position.
When additional margin is added to the position, the leverage used for opening the position and the leverage in the order zone will not be affected. The liquidation price of the position will be recalculated based on the new position margin. Traders can preview the adjusted liquidation price before confirming the adjustment.
How to Check the Mark Price
The Mark Price refers to a global Spot price index along with a decaying funding basis rate. It serves as a reflection of the real-time Spot price observed across major exchanges. Bybit uses Mark Price as a trigger for liquidation and to measure unrealized profit and loss.
Switch your chart from the Last Traded Price chart to the Mark Price chart to view Mark Price.
You may also find the Mark Price displayed in the order book, indicated by the yellow price located to the right of the current Last Traded Price.
On the Last Traded Price chart, you can also see a yellow line representing the changes in the Mark Price. By default, it shows the closing Mark Price. Click on the Settings icon located on the Mark Price bar for a more accurate representation of the Mark Price depending on the direction of your position.
How to Cancel an Order
To cancel an order, simply go under the Current Orders tab and click on the Cancel button.
You can also cancel an order by navigating to the Current Orders page through clicking on Orders, Derivatives Order and Current Orders.
Now that you know how to open a trade in Bybit, you can proceed to kick-start your trading and investing journey. If you’re ever unsure or need assistance, you can contact our 24/7 customer support, or check out our Bybit Learn page for more guides.
#LearnWithBybit